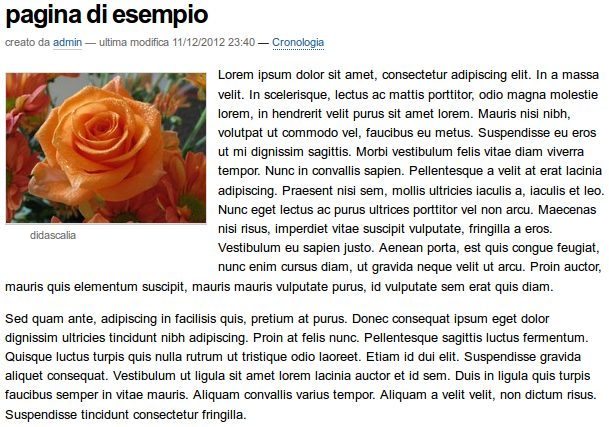4.3. Inserire delle immagini¶
Una panoramica delle opzioni disponibili per l'inserimento di immagini in TinyMCE.
L'editor TinyMCE ti permette di inserire delle immagini caricate in Plone nella
tua pagina, utilizzando il bottone  sulla barra degli strumenti di TinyMCE:
sulla barra degli strumenti di TinyMCE:

Cliccando su questo bottone, si apre la finestra per inserire un immagine:
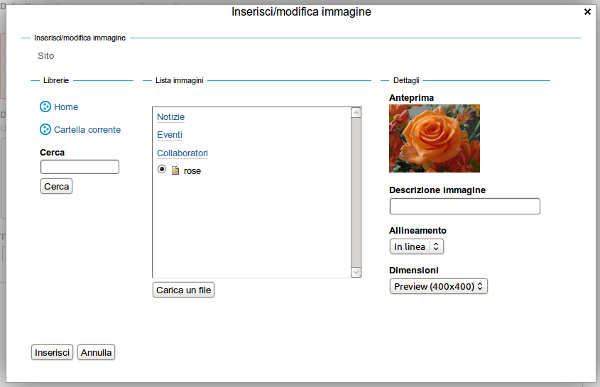
Le tre colonne della finestra sono:
- nella prima colonna c'è la lista di navigazione delle cartelle
- nella seconda colonna c'è la lista dei contenuti della cartella corrente
- nella terza colonna c'è l'anteprima dell'immagine, le opzioni di allineamento, le dimensioni disponibili per mostrare l'immagine e la didascalia.
Nell'esempio sopra, è stata selezionata l'immagine di una rosa - rose.png ( l'immagine originale è piuttosto grande, 600*450 pixel).
L'immagine verrà posizionata nella pagina in accordo al "Allineamento" scelto e verrà generato il seguente codice HTML:
- A sinistra (<img class="image-left captioned" src="rose.png" alt="rose" />)
- A destra (<img class="image-right captioned" src="rose.png" alt="rose" />)
- In linea (<img class="image-inline captioned" src="rose.png" alt="rose" />)
Puoi anche scegliere la dimensione dell'immagine di cui hai bisogno. Questo è particolarmente utile quando hai a che fare con immagini di grandi dimensioni, poichè non c'è bisogno di utilizzare Photoshop o altre applicazioni esterne per ritagliare o modificare l'immagine. Il menu a tendina "Dimensioni" ti consente di scegliere tra diverse dimensioni e formati:
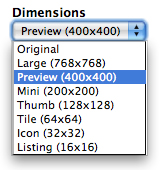
- Large (<img src="rose.png/image_large" alt="rose" />);
- Preview (<img src="rose.png/image_preview" alt="rose" />);
- Mini (<img src="rose.png/image_mini" alt="rose" />) - questa è la dimensione minima per la visualizzazione dell'immagine;
- Thumb (<img src="rose.png/image_thumb" alt="rose" />) - a thumb(inch)- dall'immagine verrà estratta una miniatura; (un pò più piccola di 2,5cm);
- Tile (<img src="rose.png/image_tile" alt="rose" />) - dall'immagine viene ricavata una 'mattonella';
- Icon (<img src="rose.png/image_icon" alt="rose" />) - dall'immagine verrà ricavata un'icona;
- Listing (<img src="rose.png/image_listing" alt="rose" />) - dall'immagine verrà ricavata una piccola immagine in stile 'elenco';
4.3.1. Didascalia dell'immagine¶
In TinyMCE è possibile inserire una didascalia sotto l'immagine. La didascalia è presa dalla descrizione dell'immagine. Il testo alternativo è tratto dal titolo dell'immagine. Il testo alternativo e la didascalia si aggiornano automaticamente se l'immagine viene aggiornata.
Per abilitare questa funzione accedi a Configurazione del sito -> Editor TinyMCE. Assicurati di selezionare Consenti la 'titolazione' delle immagini nel pannello Tipi di risorse.
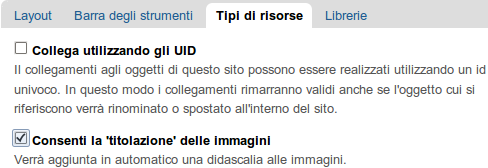
Quando aggiungi un'immagine sul sito, puoi inserire una breve descrizione e questa verrà utilizzata come didascalia.
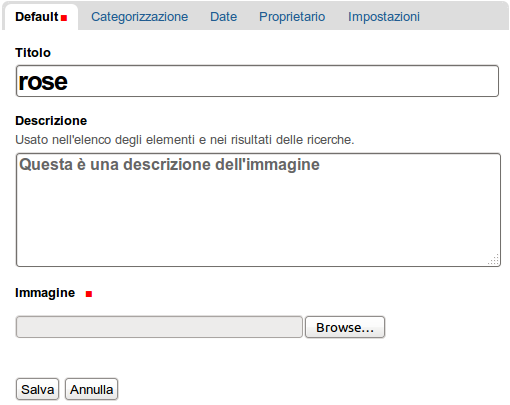
Ora, quando crei una pagina e inserisci un'immagine in essa, seleziona il box Didascalia:
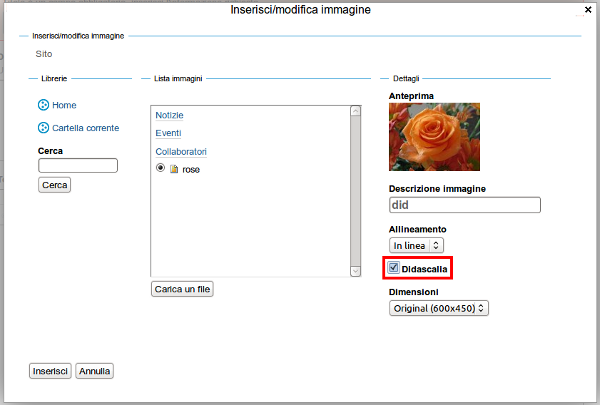
Salvando le modifiche, il risultato dovrebbe essere simile a questo, con la descrizione dell'immagine inserita come didascalia all'interno di una cornice: