3.4. Contenuti delle cartelle¶
Il tab Contenuti mostra la lista degli elementi in una cartella. E' il posto dove eseguire semplici operazioni sugli elementi e dove eseguire azioni come copiare, tagliare, incollare, spostare, riordinare, etc.
Il tab Contenuti delle cartelle è come il "Gestione file" o "Risorse del Computer" dei PC con Windows e Linux o il "Cerca" nei Mac OS X, con funzionalità simili.
Cliccando sul tab Contenuti di una cartella, come ad esempio la cartella "Skippers" qui sotto, verrà mostrato la pannello Contenuti:
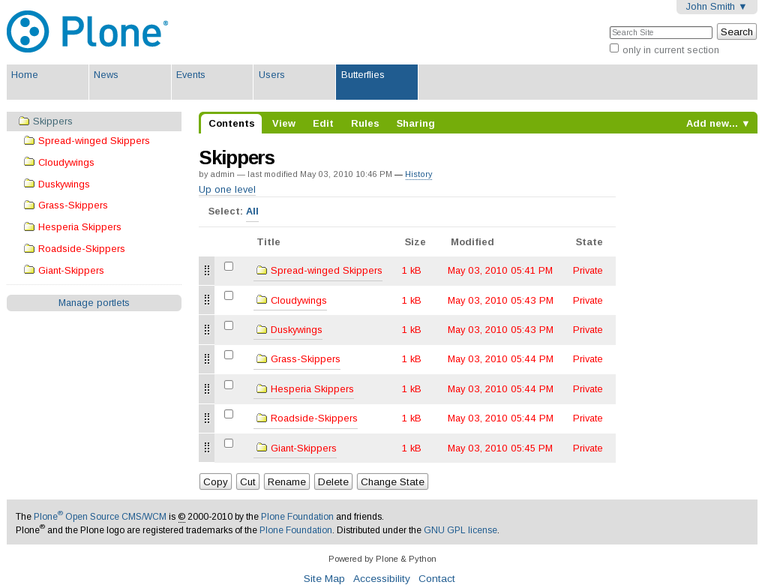
La scheda Contenuti è immediatamente riconoscibile per la presenza delle caselle di spunta (check boxes) accanto alle voci della lista. Spunta le caselle per selezionare più elementi ed eseguire su di essi le funzioni copia, taglia, rinomina, elimina o cambia lo stato.
Plone ha una "area appunti" interna per la gestione delle operazioni di copia e taglia. Se selezioni uno o più elementi e premi taglia o copia, sarà aggiunto un pulsante incolla in fondo alla scheda nella stessa riga dove si trovano gli altri pulsanti. Se a questo punto vai in un'altra cartella, vi potrai incollare l'elemento. Utilizzando la funzione taglia, gli elementi rimangono nella cartella di origine -- non scompariranno -- finchè non saranno incollati da un'altra parte.
Quando si Rinominano i contenuti, verrà mostrata una scheda dove inserire un nuovo valore per il nome breve (o id) dell'elemento, così come per il titolo. La differenza tra il nome breve ed il titolo diventa evidente solo quando si utilizza la funzione rinomina, perchè di solito Plone crea automaticamente il nome breve dal titolo (senza che sia necessario impostarlo). Ma se utilizzi la funzione rinomina, allora ti verranno mostrati sia il nome breve sia il titolo, perchè tipicamente se modifichi uno vorrai modificare anche l'altro. Considera il seguente esempio:
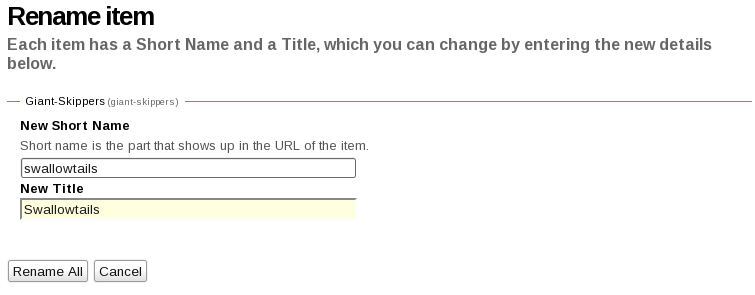
Se vuoi modificare il titolo in "Long-tailed Skippers," vorrai cambiare anche il nome breve in "long-tailed-skippers." In questo modo i due valori saranno entrambi corretti ed allineati, così che l'URL dell'elemento (basato sul nome breve), l'indirizzo web, sarà aggiornato rispetto all'elemento stesso. Nota che il nome breve non deve contenere spazi. Utilizza i trattini al posto degli spazi e, se non ce ne sono, fai una copia precisa del titolo. Inoltre, usa solo lettere minuscole per il nome breve. Guarda la pagina Cosa c'è in un nome web? per una descrizione di come Plone gestisce gli indirizzi web e i nomi brevi. Il seguente video include anche la funzione rinomina:
L'operazione cancella è lineare. Clicca per selezionare uno o più elementi, in seguito premi il pulsante cancella e gli elementi saranno cancellati.
L'operazione cambia stato offre un ottimo modo per cambiare lo stato di pubblicazione delle cartelle selezionate (e delle relative sotto-cartelle, se hai selezionato questa opzione). Nel seguente esempio, lo stato di pubblicazione della cartella "Long-tailed Skippers" sarà modificato. Selezionando "Includi gli elementi contenuti" il cambiamento dello stato avrà effetto anche su tutto il contenuto della cartella (incluse eventuali sotto-cartelle). Non dimenticare che questa operazione puà essere fatta, ad esempio, per tre cartelle alla volta (con tutti i loro contenuti, comprese le sotto-cartelle), cosicchè in un colpo solo puoi velocemente pubblicare, rimuovere dalla pubblicazione ecc..
Utilizza Shift-click per selezionare un intervallo di elementi. Questo è molto utile in una cartella con più di una dozzina di elementi e risulta indispensabile in cartelle con centinaia di oggetti.
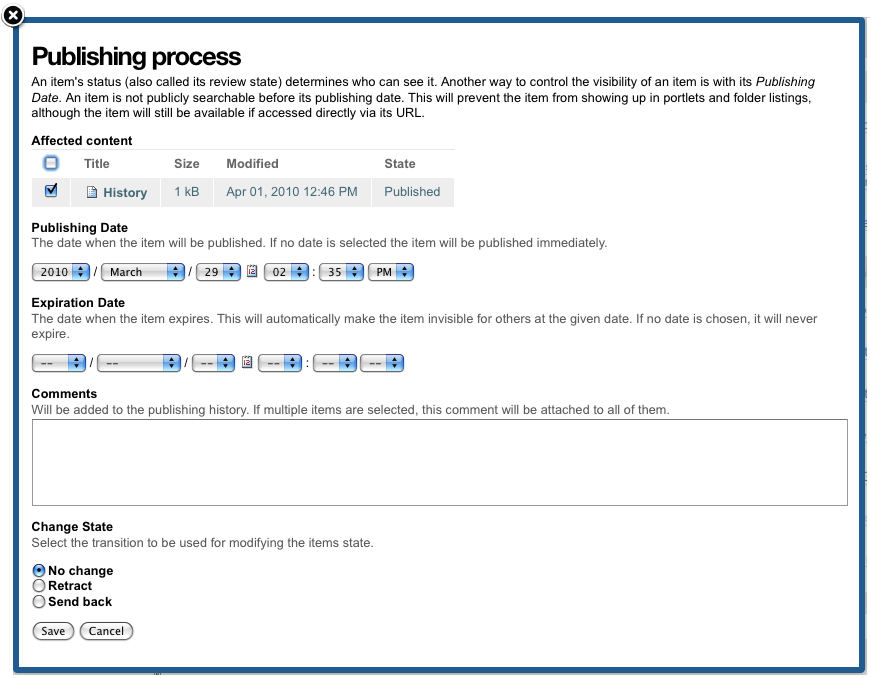
In aggiunta a queste operazioni, il riordinamento può essere fatto in maniera naturale con il mouse, come descritto nella sezione successiva.
